Excelで請求書発行管理をしていたり、日々の会計入力を会計ソフトに直接入力しないでExcelで作成している方もいらっしゃるかと思います。
私の会社では日々の取引をExcelで管理しているのですが、前任の方が作ったためセル結合がされていて日付順に並び替えができないし、何人かで共有して入力するからどの取引が完了しているのか全く分からない状態でした‥。
そこでまずは見てすぐに完了していると分かるようにExcelのチェックボックスを作成することにしたのですが、

翌月分用にデータをコピーしたら、チェックボックスを一つ一つ外さなきゃいけなくなっちゃった‥
ということで今回は、作成したチェックボックスを一括で操作する方法について紹介していきます!
Excelのチェックボックスを作成する方法
Excelのチェックボックスを一括操作する方法の前に、まずチェックボックス作成方法について軽く触れておきたいと思います。
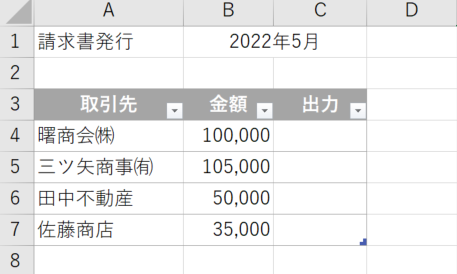

例えば、上記のように日々の請求書を発行するために一覧表を作成し、出力し終わったら「出力」列にチェックを入れていきたいとしましょう。
Excelでチェックボックスを使えるようにする
Excelでチェックボックスを作るためには、「開発」というタブが使えるようにしておく必要があるのですが、
初期設定では「開発」が使用できるようになっていません。
そのため、まずはリボンに「開発」を追加しましょう。
まずはExcelの「ファイル」をクリックし、続けて「オプション」をクリックしましょう。



ファイルを開いてもオプションが見当たらなかったら、「その他…」をクリックするとオプションが見つかりますよ♪
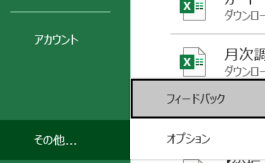

オプションを開くと、画面右側に「リボンのユーザー設定(B):」が表示されています。
その中の「開発」にチェックを入れて「OK」を押しましょう。
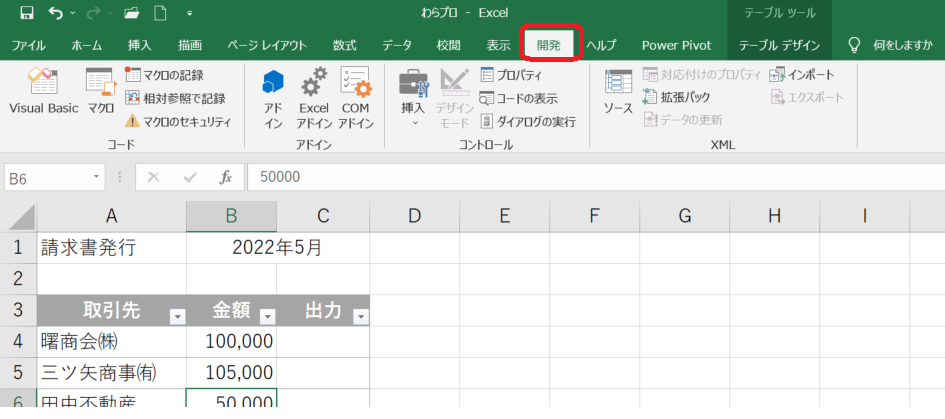




はい!これでチェックボックスを作るための前準備は終了です♪
チェックボックスを入れてみる
前準備が終わったら、いよいよExcelにチェックボックスを入れていきましょう。
まずは開発タブクリックし、「挿入」から「チェックボックス」を選択します。
すると、図形やテキストボックスを挿入するときのようにマウスカーソルが「+」に変わるので、挿入したい所へドラッグして挿入しましょう。
チェックボックスを挿入すると、画面では見えないかもしれませんが「チェック1」という名前が同時に挿入されるので、チェックボックス付近をクリックして編集できるようにしてまずは「チェック1」という名前が全て見えるようにドラッグして範囲を広げます。
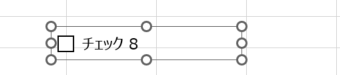

そうしたら、名前をBackSpaceキーで消しましょう。
チェックボックスを作っただけでは、「ただチェックを入れられるだけ」という状態になっています。
そこで、特定のセルにリンクさせて計算式にも連動できるようにしましょう。
リンクさせたいチェックボックスを右クリックし、「コントロールの書式設定」をクリックします。
設定画面の「コントロール」タブにある「リンクするセル」へ実際にリンクさせたいセルを選択して「OK」を押すだけです♪
セルにリンクすることで、チェックボックスを選択すると「TRUE」、チェックボックスを外すと「FALSE」とセルへ入力されるようになりました。
この文字は邪魔だと思うので、文字色を白にして見えなくしましょう!



セルとリンクさせることで、例えば以下のように「チェックを入れたセルだけ合計する」といった事が出来るようになりますよ♪
チェックボックスを一括で操作する方法
さて、道のりは長かったですが、ここからはいよいよ本題であるチェックボックス一括操作を紹介していきましょう。
マクロを組んでチェックボックスを一括で外すこともできますが、



マクロは難しそうだし、なるべくやりたくない…
という方のために、今回はマクロを使用しない方法でチェックボックスを一括操作してみたいと思います。
オブジェクトを全て選択してオンオフの切り替えをする
まずはチェックボックス全てを選択した状態にします。
キーボードの「Ctrl」と「G」を同時に押して「ジャンプ」が出てきたら、「セル選択」をクリックします。
選択オプションから「オブジェクト」を選択して「OK」をクリック。
すると、作成したコントロールボックス全てが選択されている状態になりました。
あとは右クリックをして「オブジェクトの書式設定」を選択し、値を「オフ」にして「OK」をクリックしましょう。



これで全てのチェックボックスが一度に「オフ」に出来ました!
まとめ
今回は、Excelに貼り付けたチェックボックスを一括操作する方法のうち、マクロを使わずに簡単にできる方法を紹介しました。
マクロを使えば、ボタン操作一つで簡単に操作できますが、保存形式を間違えてマクロが消えてしまったりするリクスもあるので、チェックボックスを多用する機会が増えてからマクロに移行してもいいかなと個人的に思っています。
ぜひ使ってみてくださいね♪



コメント