この記事では、Python(パイソン)のインストール方法について分かりやすく解説していきます!
私が普段利用しているのはWindowsなので、Windowsでのインストール方法を紹介しています。
Windows以外のOSでインストールしたい方は、他サイトをご参照ください。
Python(パイソン)インストーラーをダウンロードする
まずは、下記のWebサイトを開いてWindows用のPython(パイソン)インストーラーをダウンロードします。
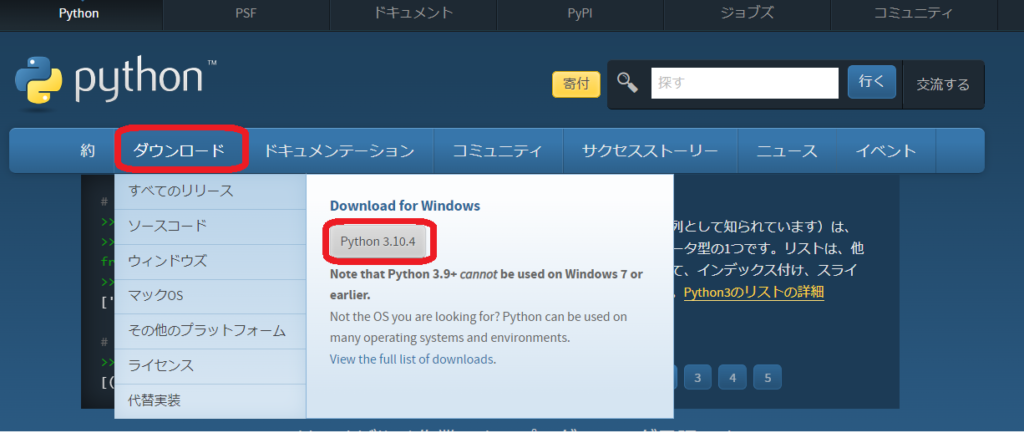
「ダウンロード」にマウスを持って行くと、「Python3.x.x」(バージョンはそのとき最新のもの)が出てくるのでクリックしましょう。
インストーラーがダウンロードされたら、ダブルクリックで起動します。
画面下部にある「Add Python 3.x to PATH」に必ずチェックを入れた後、画面中央の「Install Now」をクリックしましょう。
※デフォルトではチェックが外れています。
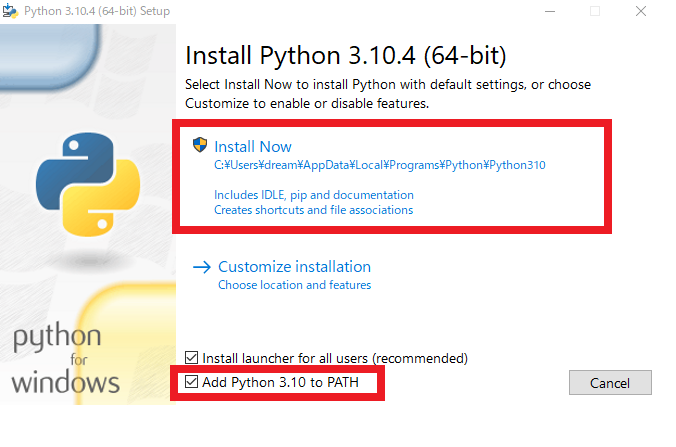

難しいことは割愛しますが、「PATHを設定していないとコマンドの場所が分からず実行できなくなりエラーとなる可能性がある」と思っていただければいいかと思います。
ソースコードエディタをインストールする
インストールが無事完了したら、プログラムを書くためのノートの役割をする「ソースコードエディタ」をインストールする必要があります。
Python(パイソン)をインストールすると、自動的にIDLEというソースコードエディタがインストールされますが、こちらは個人的に使いにくいので、私はMicrosoft社が提供している「Visual Studio Code(VS Coad)」をインストールしました。



ソースコードエディタは何個もあるので、実際に使ってみて使いやすい物を利用する事をオススメします♪
Visual Studio Code(VS Coad)をインストールする
まずはMicrosoft社のダウンロードサイトを開きます。
ダウンロードサイトを開いたら、「今すぐダウンロード」をクリックしてWindowsをクリックしましょう。
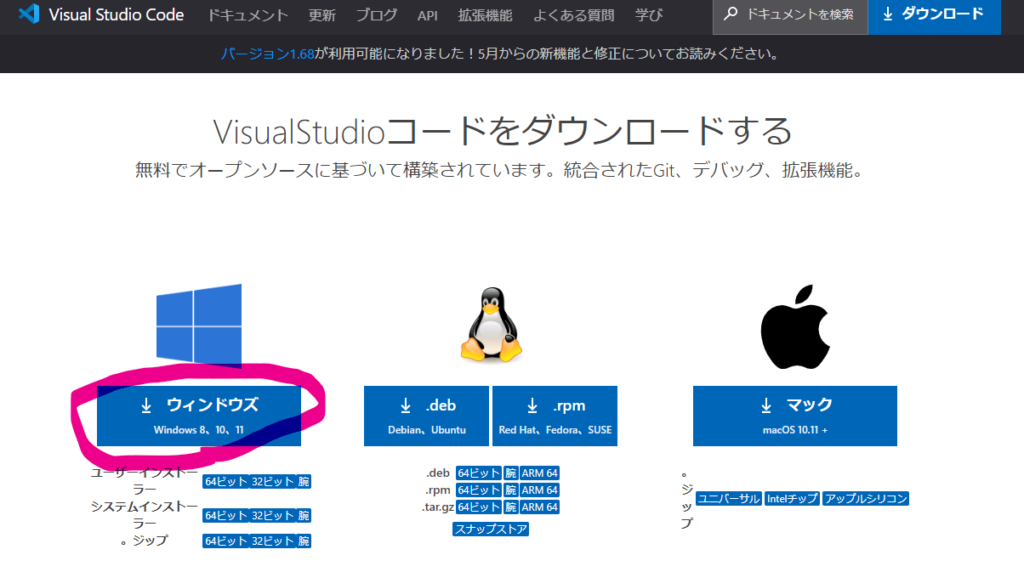

インストーラーがダウンロードされたら、画面の指示に従ってインストールをします。
VS Codeの拡張機能をインストールする
Visual Studio CodeをインストールしただけではまだPython(パイソン)を使えないので、日本語に翻訳する拡張機能と、Python(パイソン)を使うために必要な以下の拡張機能をインストールする必要があります。
- Japanese Language Pack for Visual Studio Code →日本語に翻訳する拡張機能
- Python Extension for Visual Studio Code →Python(パイソン)を使うために必要な拡張機能
初期画面左側の四角が四つくっついたようなアイコンから検索して追加しましょう
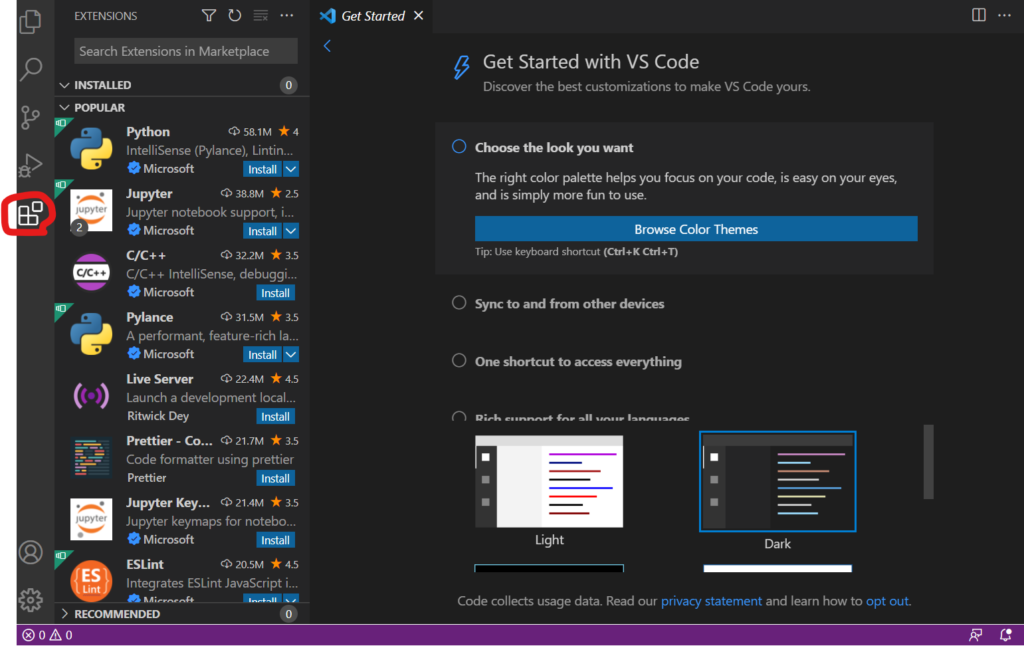

これでPython(パイソン)を利用する環境が整いました!



お疲れ様でした!
次回からはPython(パイソン)でできる経理自動化方法を紹介していきます♪












コメント